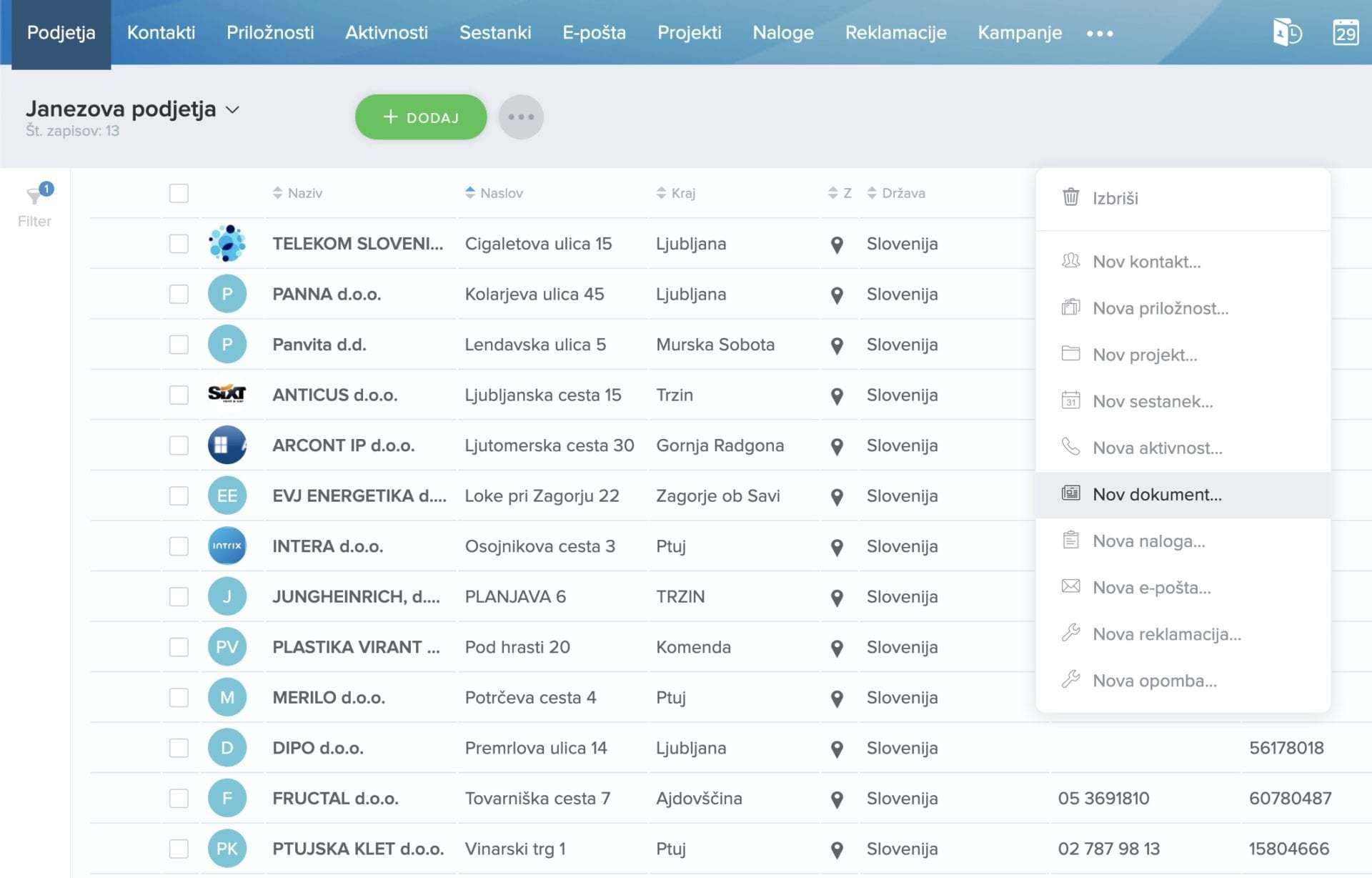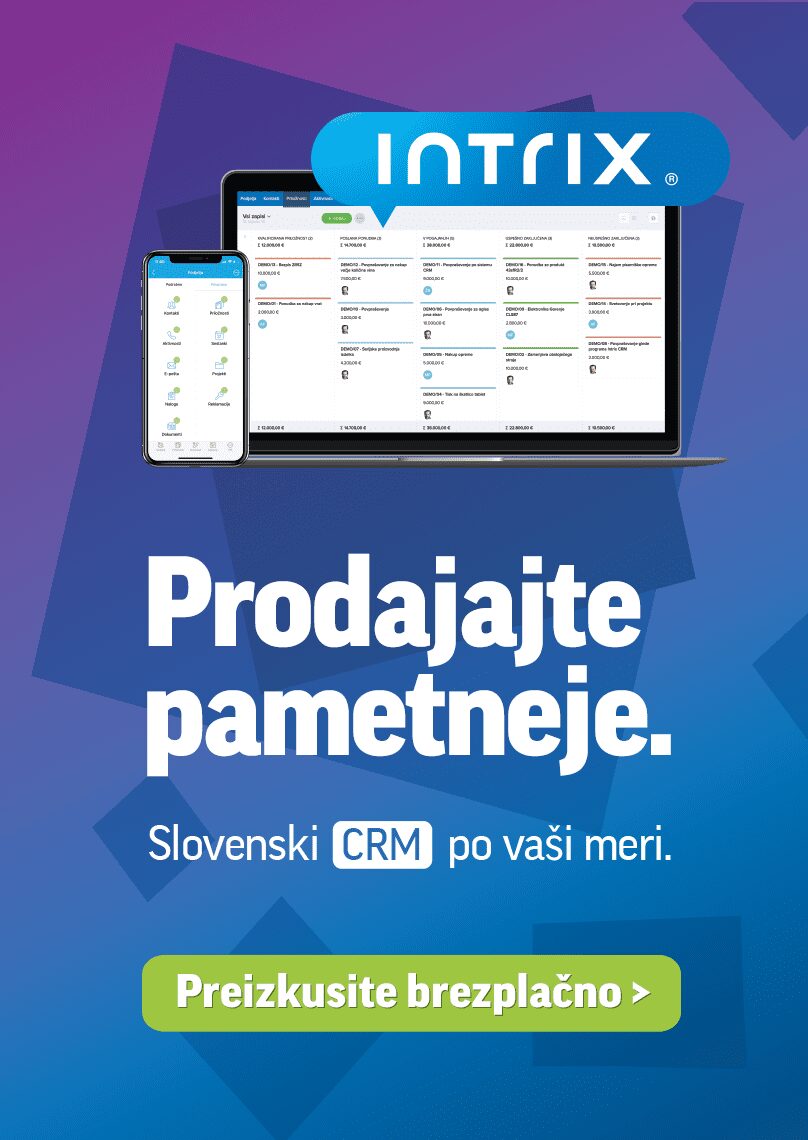V današnji objavi vam bomo predstavili 15 zelo uporabnih novosti v novem uporabniškem vmesniku. Na koncu članka pa si lahko pogledate tudi posnetek aktualnega spletnega seminarja: Triki in nasveti v novem uporabniškem
vmesniku Intrix.
- Prenovljen pogled povezanih zavihkov
- Hitro dodajanje zapisov
- Kronološki pogled zapisov na časovnici
- Dva načina iskanja podatkov v Intrixu
- Nastavljanje opomnikov prek e-poštnih, SMS in potisnih sporočil
- Filtriranje in shranjevanje filtriranih seznamov
- Prilagajanje stolpcev v seznamih
- Sortiranje stolpcev v posameznih zavihkih
- Alternativni pogled zapisov – Kanban
- Posodobljen urnik
- Odpiranje v novih zavihkih
- Osebna prilagoditev uporabniškega vmesnika
- Nastavitev števila strani v zavihku (paginacija)
- Uporaba desnega klika na seznamih
- Oglejte si še webinar v katerem vam predstavimo naše trike in nasvete v novem uporabniškem vmesniku
Prenovljen pogled na kartico stranke
Na kartici stranke imate v levem delu navigacijski meni za povezane zavihke. Konkretno to pomeni, da lahko takoj vidite, koliko kontaktov, priložnosti, aktivnosti itd. je na voljo pri tem podjetju.
Na desni strani zaslona imate na voljo hitre akcije, s pomočjo katerih lahko hitro dodate nove aktivnosti, vezane na to podjetje. Pod njimi pa je na voljo še časovnica, ki kronološko prikazuje, kaj se s to stranko dogaja.
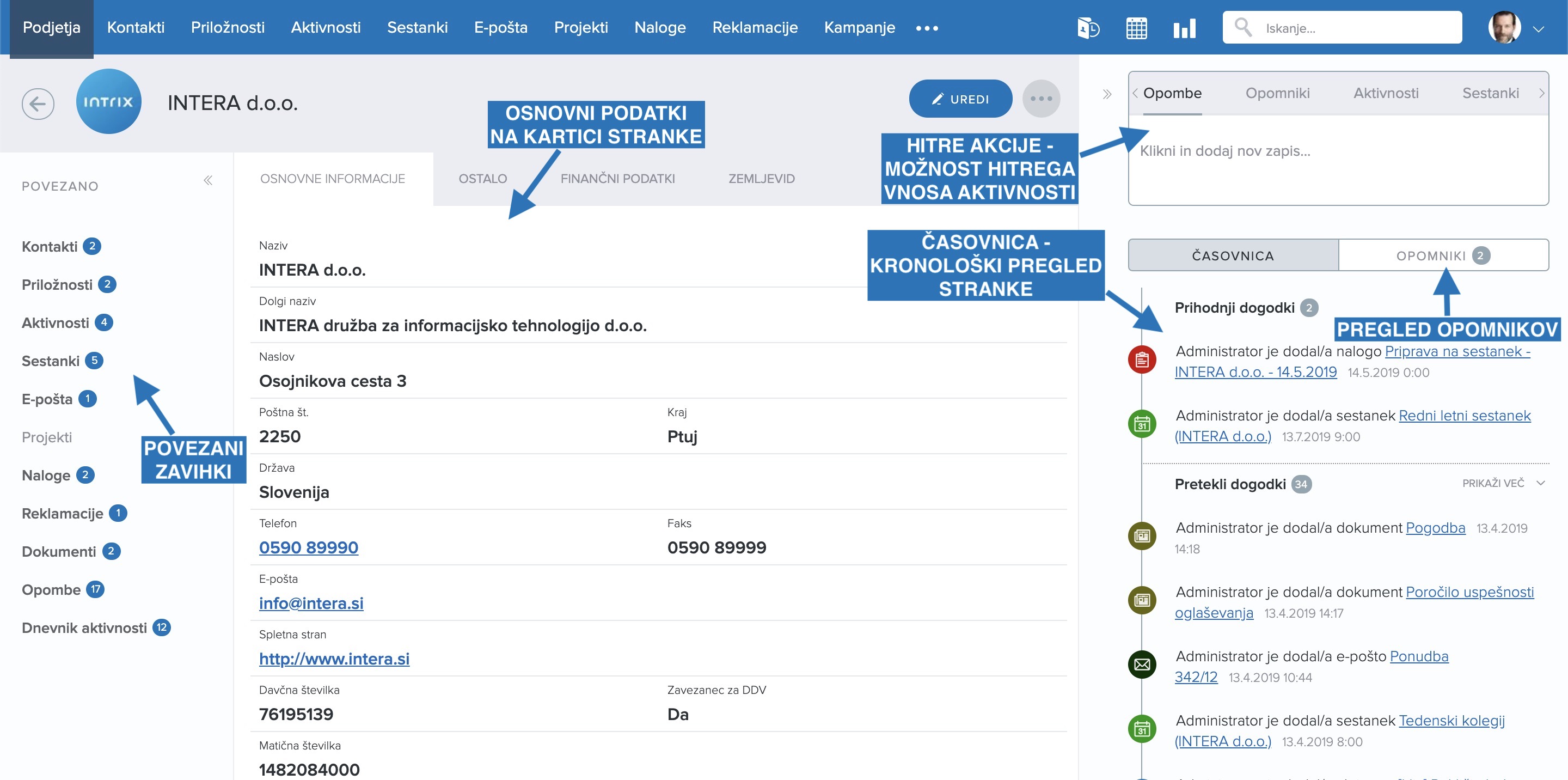
Prenovljen pogled povezanih zavihkov
Pod kartico stranke oz. katerega koli drugega zapisa smo povsem prenovili videz povezanih zavihkov. V starem uporabniškem vmesniku Intrix CRM sistema ste morali med posameznimi podzavihki preklapljati horizontalno. Odslej so ti na voljo v vertikalni različici. To pomeni, da se lahko samo pomikate navzdol do posameznega zapisa, ali pa si pomagate z navigacijo v levem meniju.
Hitro dodajanje zapisov
Zdaj lahko zelo hitro, prek hitrih akcij, dodate novo opombo, opomnik, aktivnost, dokument itd. Hitre akcije so povsem prilagodljive: v tem razdelku lahko prikažemo (le) tiste zavihke, ki jih vi potrebujete pri svojem delu.
Prav tako lahko prilagodimo polja, ki se prikažejo ob dodajanju zapisa v hitrih akcijah. Privzeto je nastavljeno, da so na obrazcih v hitrih akcijah prikazana samo obvezna polja.
Kronološki pogled zapisov na časovnici
S pomočjo časovnice lahko kronološko vidite, kaj se je in kaj se bo dogajalo s podjetjem, kontaktom, priložnostjo itd. Časovnica prikazuje pretekle in tudi prihodnje dogodke, ki se tičejo posamezne kartice stranke, kontakta, priložnosti itd.
Ikone na časovnici vam prikazujejo zavihek, prav tako pa lahko s klikom na povezavo v posameznem dogodku pridete do povezanega zapisa.
Za posamezni zavihek lahko povsem po meri nastavimo, kateri dogodki naj se prikazujejo v časovnici in kateri ne.
Dva načina iskanja podatkov v Intrixu
Iskalnik lahko uporabljate na dva načina. Prvi način omogoča hitro iskanje podatkov. V iskalnik samo vpišete iskalni niz in prikaže se vam 15 rezultatov iskanja.
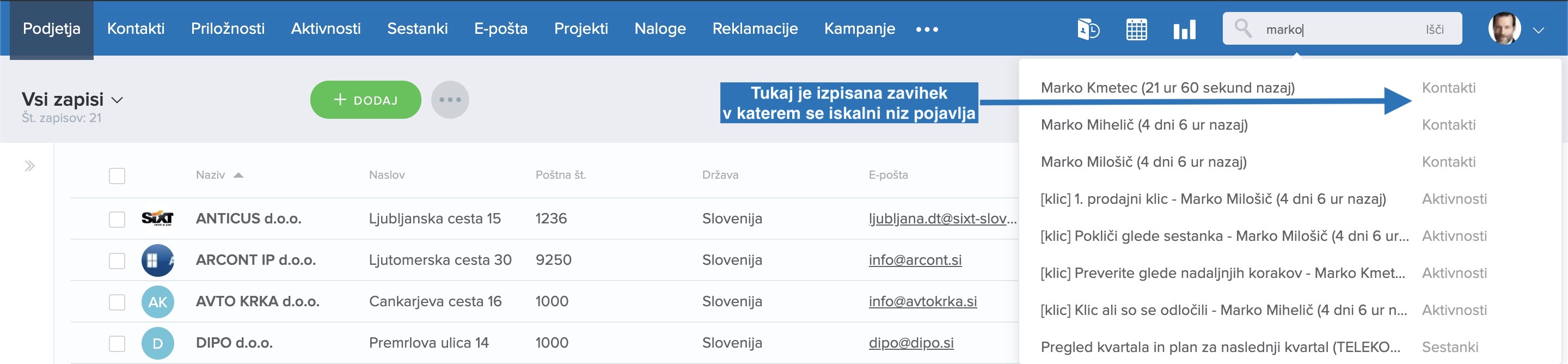
Če vam hitro iskanje ne ponudi pravega rezultata, lahko kliknete “Išči” ali pa kar pritisnete tipko Enter. V tem primeru se vam pojavi podstran iskalnika, kjer so rezultati iskanja segmentirani po posameznih zavihkih.
Nastavljanje opomnikov prek e-poštnih, SMS in potisnih sporočil
Opomnike prek e-poštnih, SMS in potisnih sporočil je mogoče nastaviti na kartici zapisa, pa tudi pri dodajanju oz. urejanju posameznega zapisa.
Nastavite si lahko opomnike prek SMS-a, elektronske pošte in potisnega sporočila (“push notification”, obvestilo na mobilno napravo).
Opomnike lahko nastavite tudi vašim sodelavcem, lahko jih nastavite tudi več hkrati.
Pregled nastavljenih opomnikov je kronološko viden v razdelku časovnice.
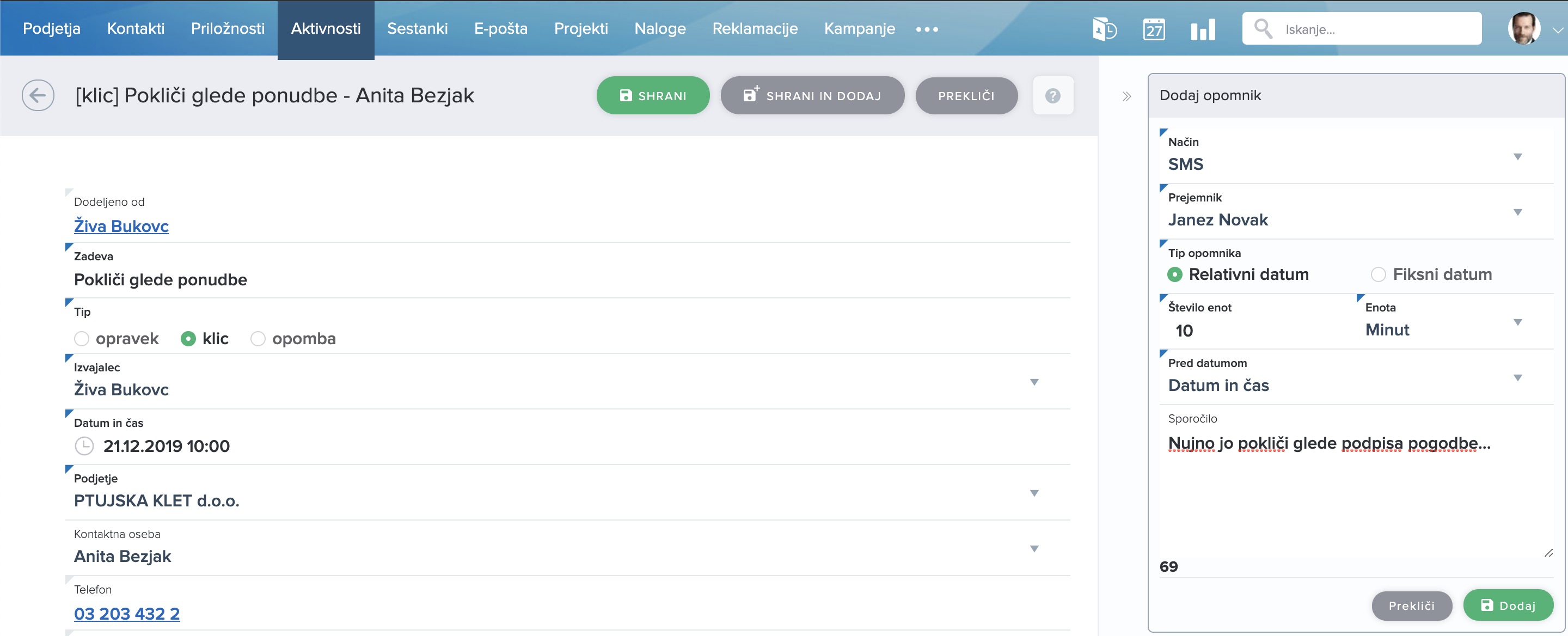
Filtriranje in shranjevanje filtriranih seznamov
Filtre najdete na levi strani uporabniškega vmesnika. Po želji lahko imate odprt ali zaprt meni s filtri. Izbirate lahko med že pripravljenimi in shranjenimi filtri.
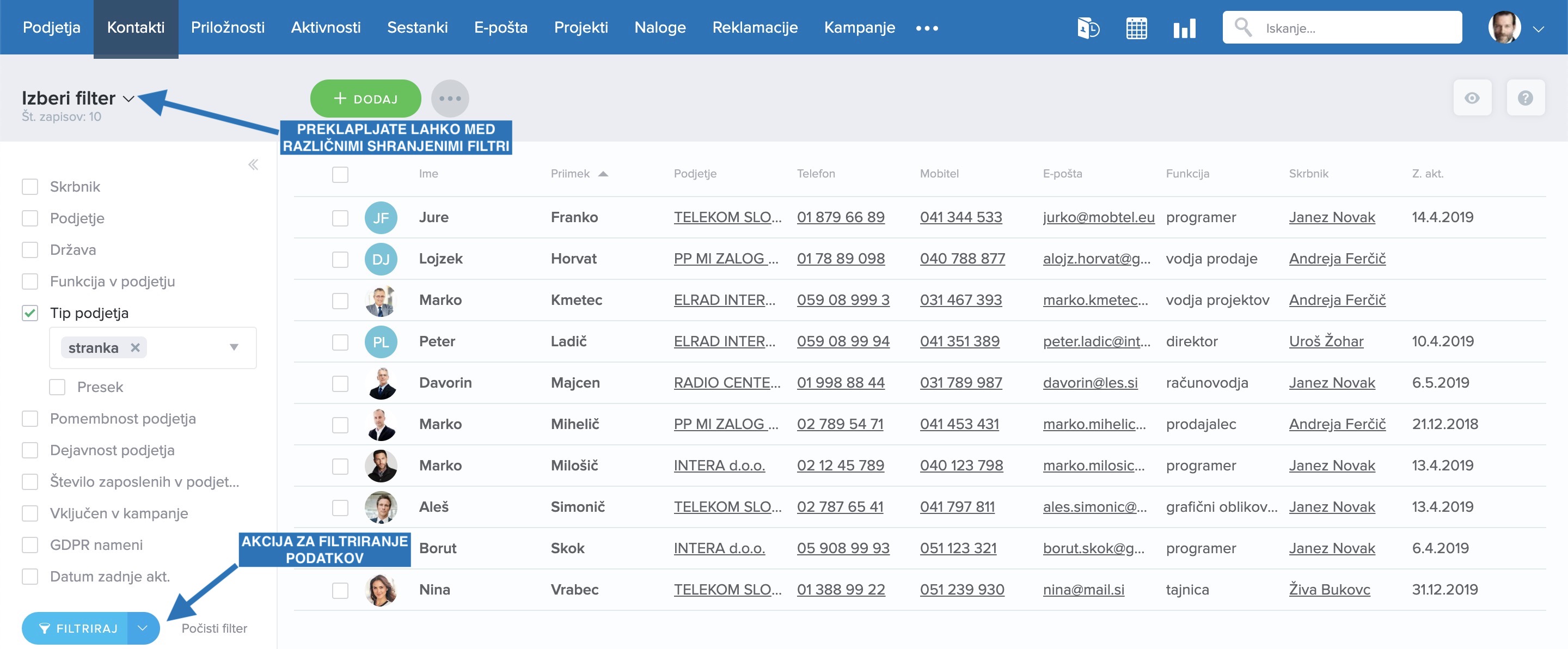
Lahko pa seveda tudi sami filtrirate podatke po poljubnih kriterijih in si nato shranite nov filter. Kako to naredite, si oglejte na spodnjem posnetku.
Prilagajanje stolpcev v seznamih
Na vsakem zavihku si lahko nastavite, katere stolpce v seznamu želite imeti prikazane in katerih ne. Dostop do teh nastavitev prikazuje spodnja slika.
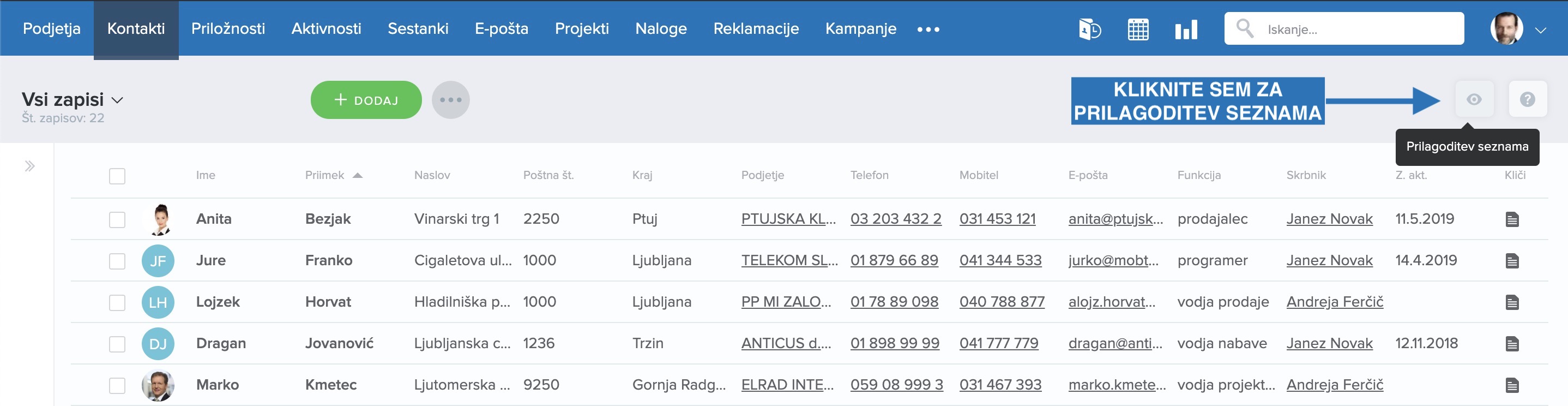
Prav tako si lahko po meri nastavite širino vsakega stolpca. Vse te nastavitve se shranijo v vaš uporabniški profil.
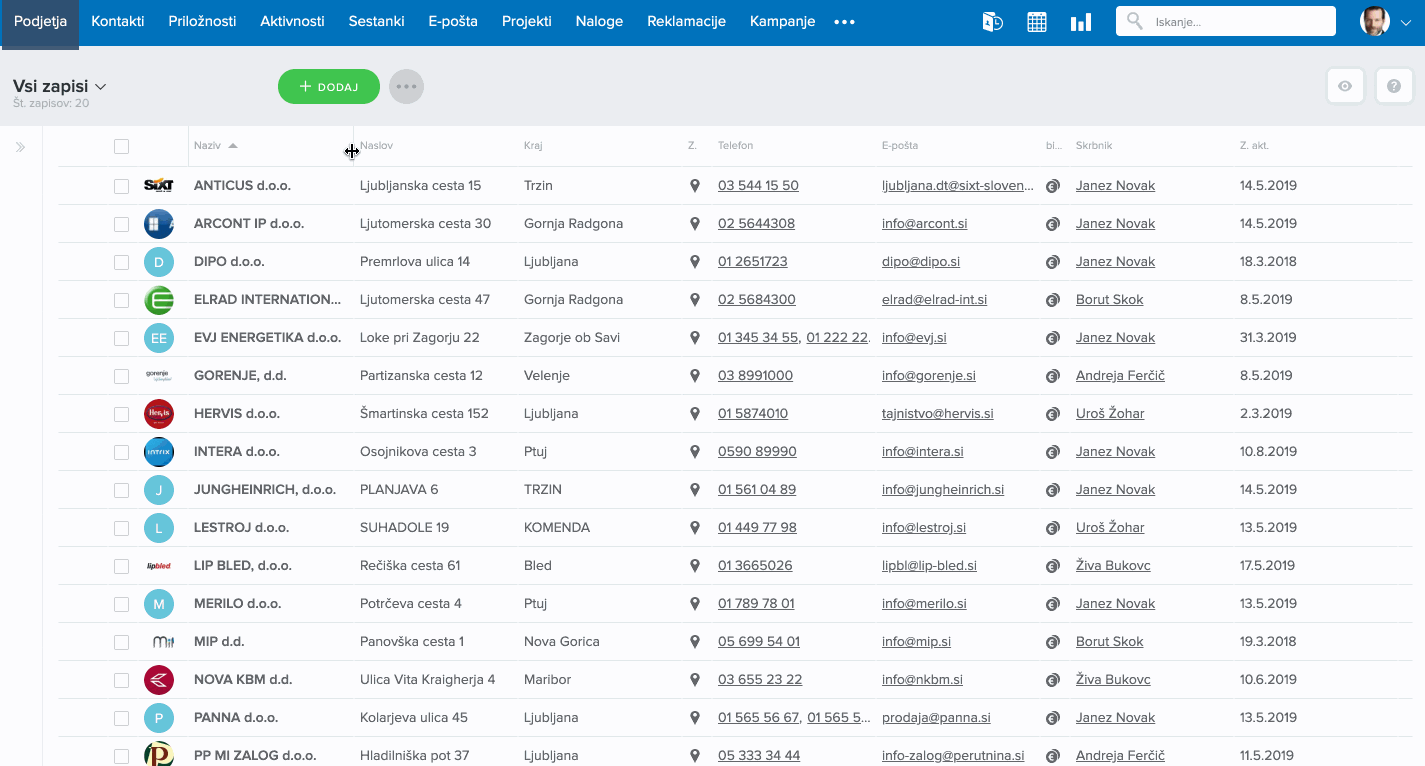
V nastavitvah je na voljo tudi možnost “Naloži privzeti seznam” – s klikom nanjo se stolpci v seznamu ponastavijo na privzeto nastavljene.
Sortiranje stolpcev v posameznih zavihkih
V posameznih zavihkih lahko spreminjate tudi sortiranje zapisov. Na posameznem stolpcu vklopite sortiranje na način, da pri nazivu stolpca kliknete na puščico gor ali dol. Vsaka sprememba sortiranja se shrani v vaš uporabniški profil. Tako si lahko v vseh zavihkih nastavite poljuben način sortiranja.
Vedno pa lahko tudi ponastavite sortiranje v zavihku na privzeto – v meniju za prilagoditve seznama kliknete “Privzeto sortiranje”.
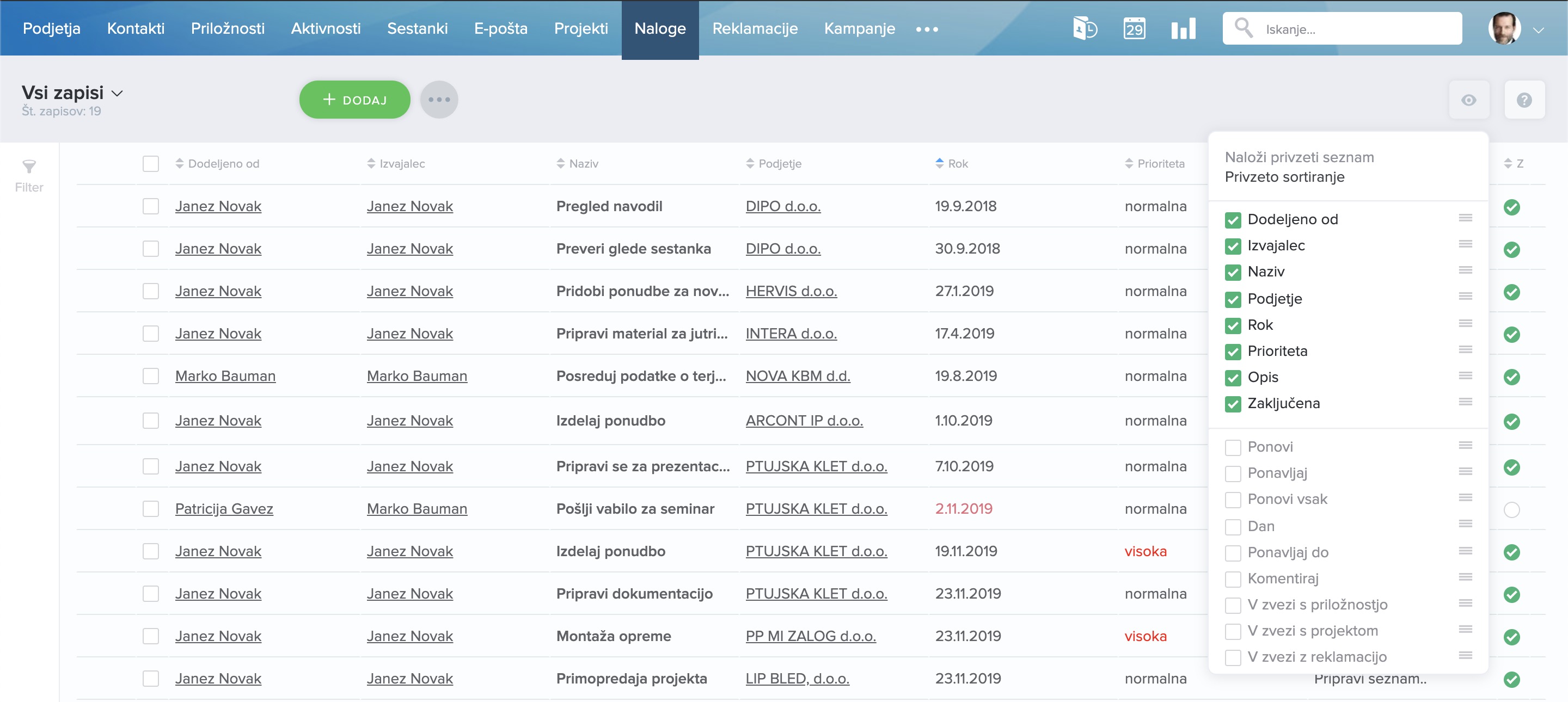
Alternativni pogled zapisov – Kanban
Nov uporabniški vmesnik omogoča tudi alternativni pogled seznama. To pomeni, da lahko določene zapise pogledate v vizualno prilagojenem, t. i. kanban pogledu.
Ta se najpogosteje uporablja v zavihku priložnosti, lahko pa ga vklopimo tudi v katerem izmed ostalih zavihkov.
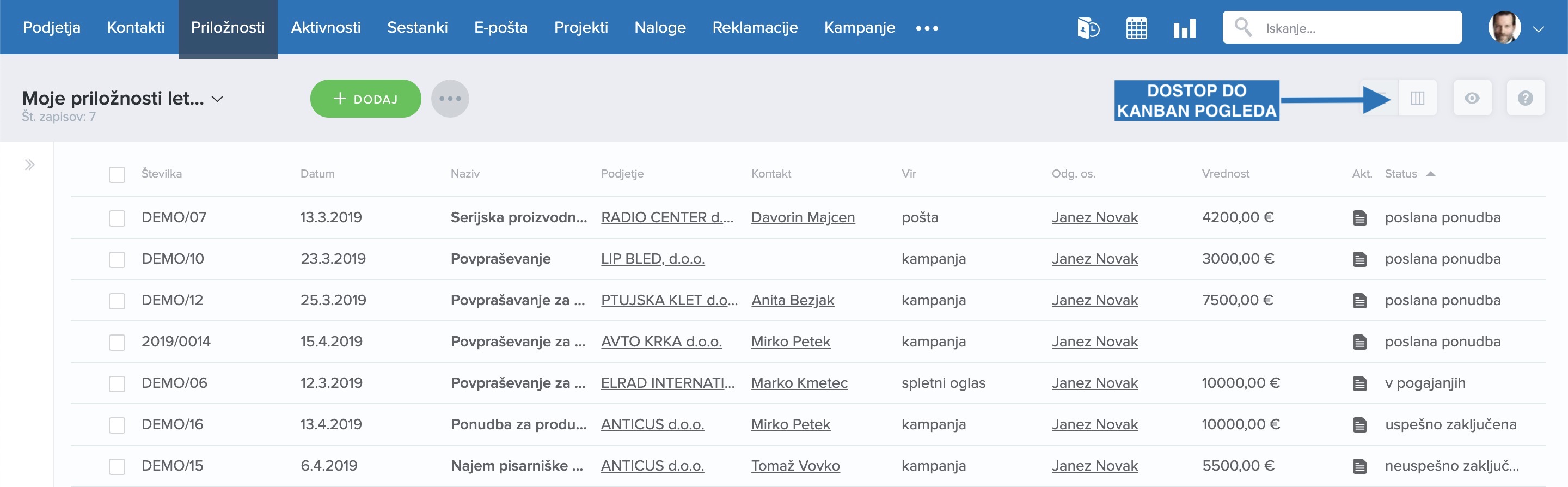
V kanban pogledu je mogoče prestavljati priložnosti iz enega stolpca v drugega. S tem tudi avtomatsko spreminjate statuse na posameznih priložnostih. Lahko tudi dodajate aktivnosti na posameznih priložnosti in uporabljate filtre.
Posodobljen urnik
V levem delu urnika imate na voljo filtre, preko katerih si lahko na urniku prikažete željen pogled. Podobno kot v filtrih si lahko tudi na urniku shranite nov pogled, ki vam je potem na voljo v zgornjem meniju.
Na urniku lahko preklapljate med mesečnim, tedenskim in dnevnim pogledom. Na desni strani imate na voljo tudi meni z zapadlimi aktivnostmi. Tu se avtomatsko pojavijo vaše naloge in aktivnosti, ki jih še niste zaključili in jim je potekel rok.
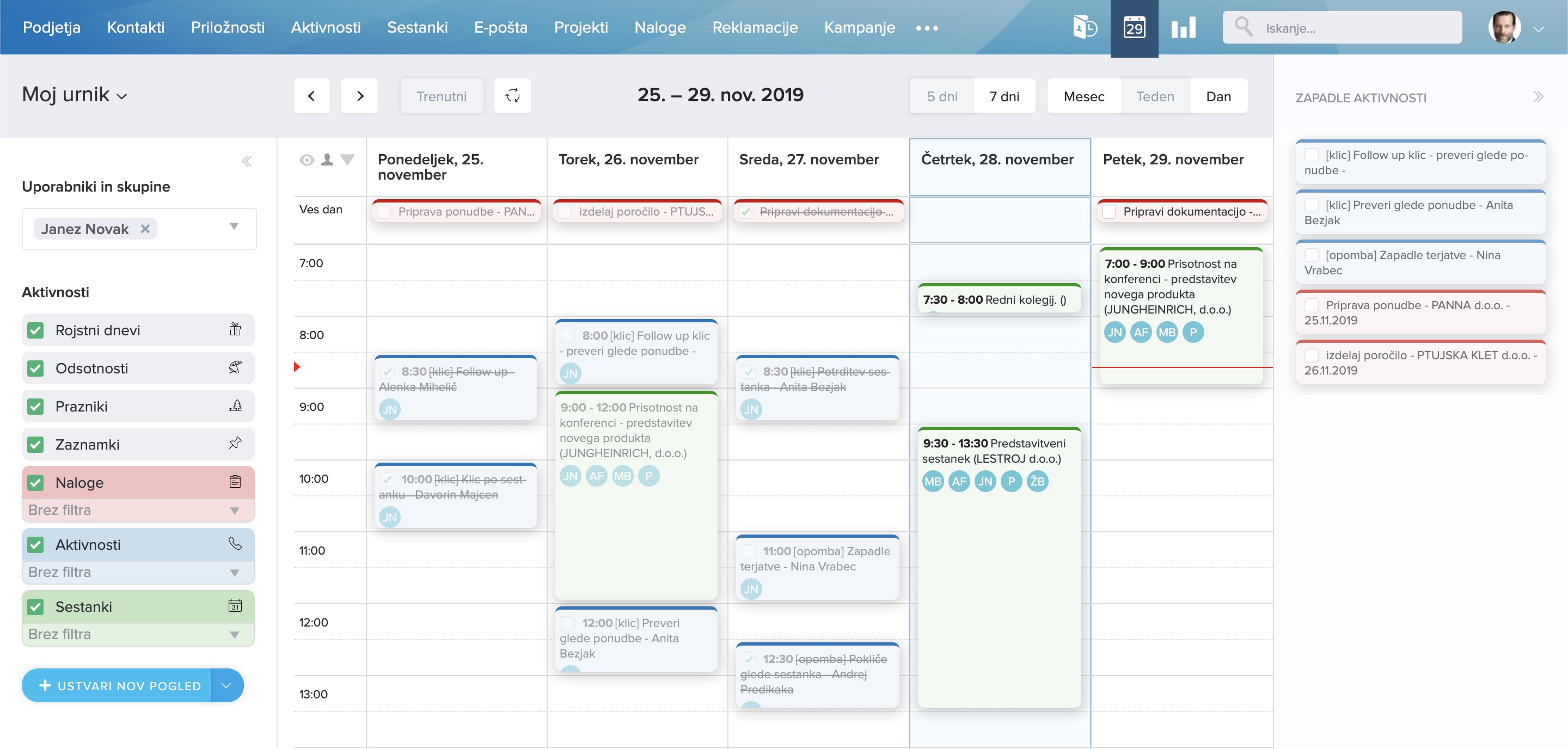
Odpiranje v novih zavihkih
Pri vsakem zapisu (povsem na začetku) imate na voljo dve ikoni: svinčnik (s to odprete obrazec) in oko (s to odprete kartico zapisa). S klikom na katero izmed teh dveh ikon (Ctrl + klik) lahko odpirate zapise tudi v novih zavihkih. Tako lahko na hitro odprete več zapisov v novih zavihkih. Zapise lahko v novem zavihku odprete tudi s klikom na avatarje – profilne slike (pri podjetjih in kontaktih).
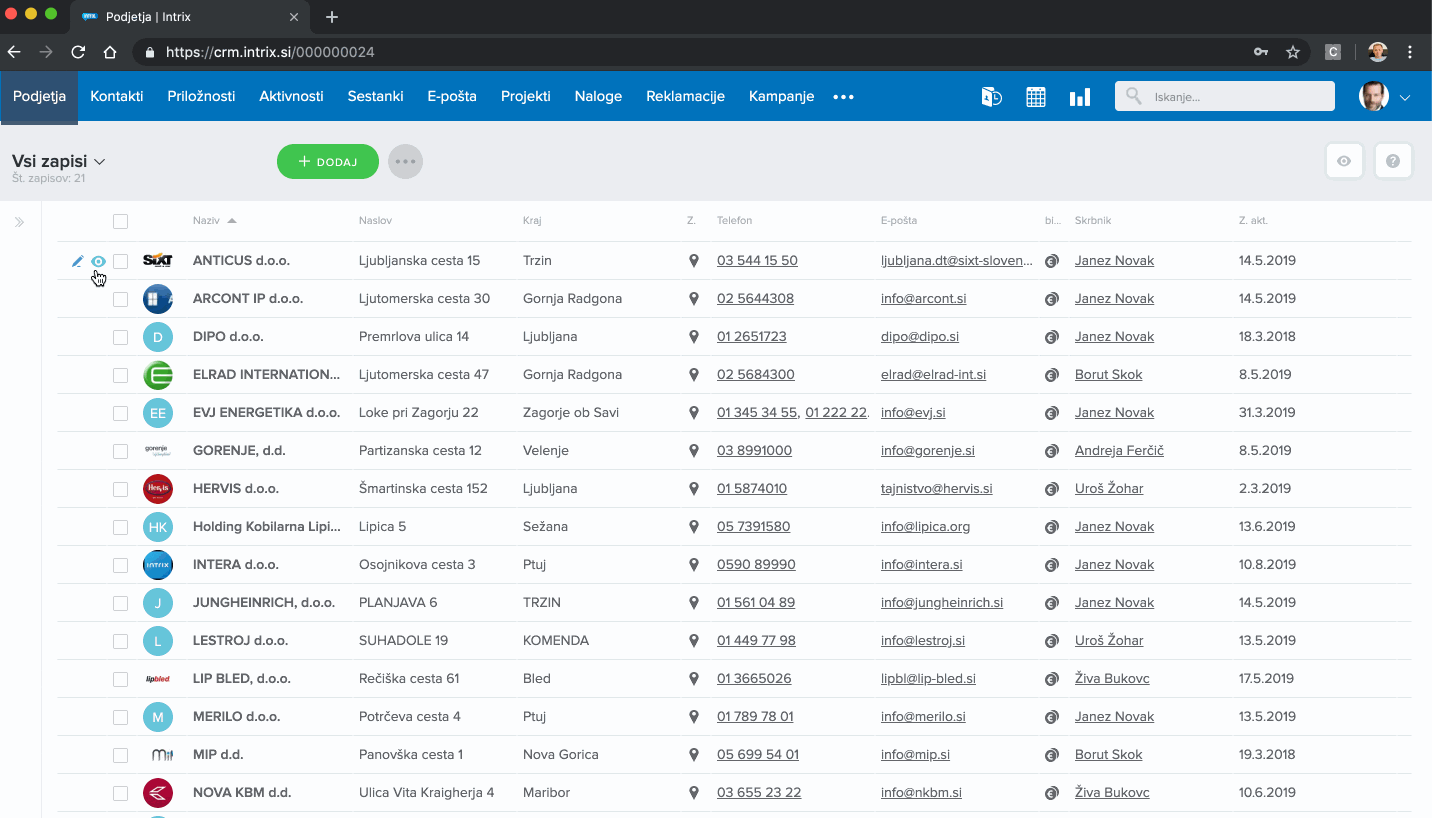
Osebna prilagoditev uporabniškega vmesnika
Vsak uporabnik si lahko uporabniški vmesnik prilagodi po svojih željah. Nastavite si lahko svojo barvno temo in profilno fotografijo, določite pravila za obveščanje, si nastavite privzeto prvo stran ipd. Do teh nastavitev pridete tako, da kliknete na svojo profilno sliko (zgoraj desno).
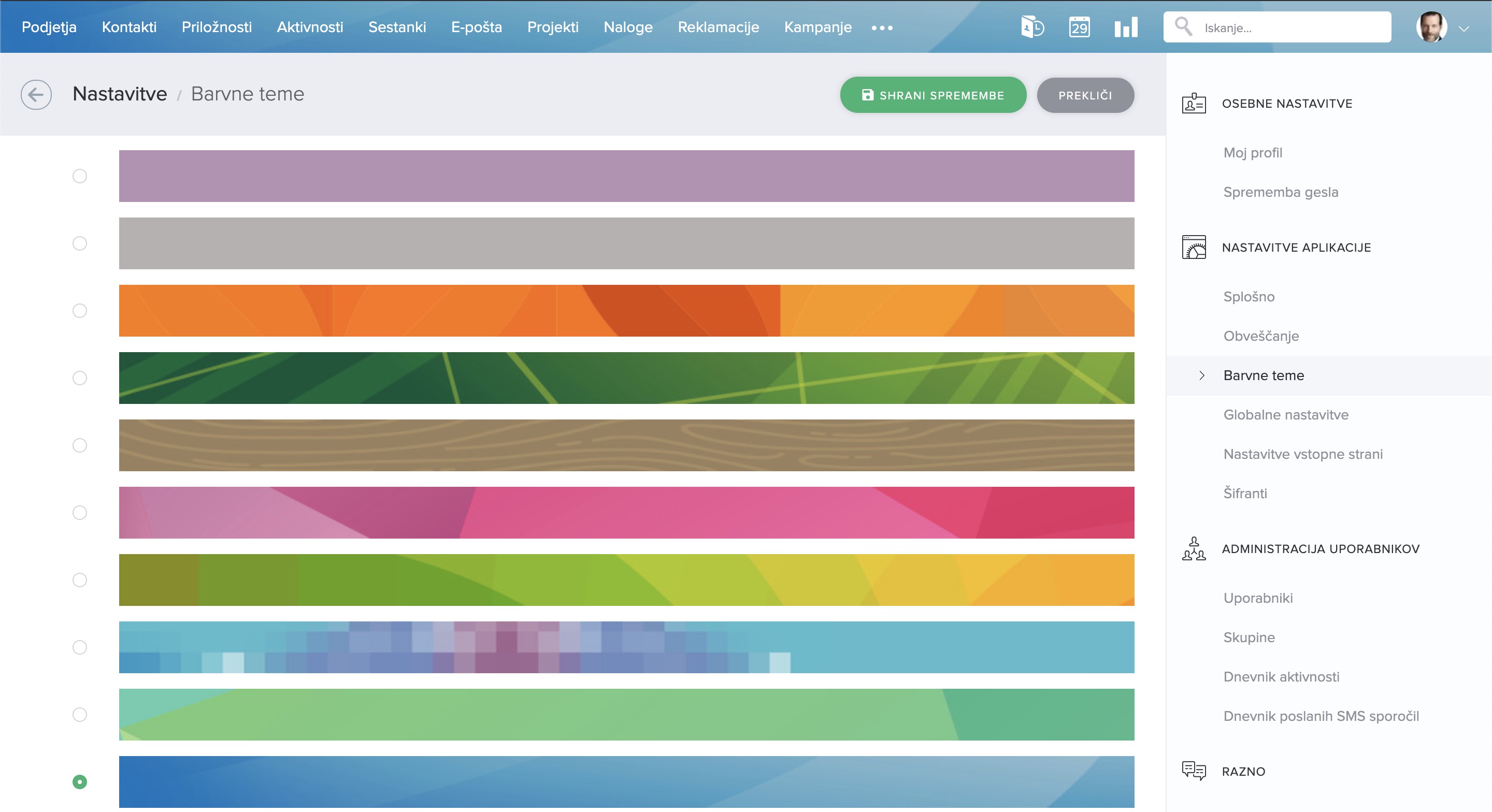
Nastavitev števila strani v zavihku (paginacija)
V vsakem zavihku se privzeto prikaže 30 zapisov, ki se prikazujejo glede na nastavljeno sortiranje. Do več zapisov lahko dostopate tako, da na dnu strani na levi kliknete na naslednjo stran. Lahko pa si tudi spremenite število prikazanih zapisov znotraj enega zavihka. To naredite v izbirnem polju desno spodaj.
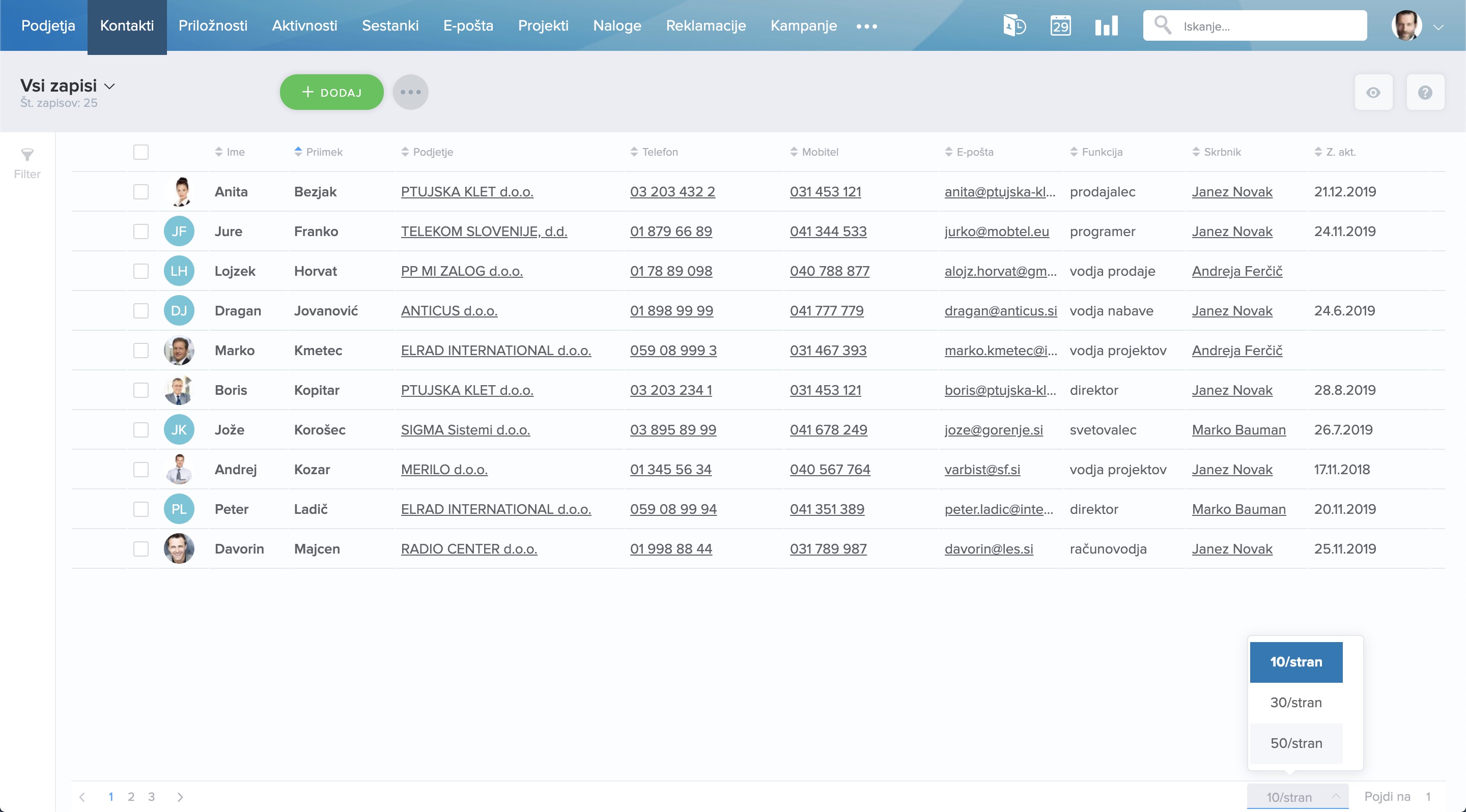
Uporaba desnega klika na seznamih
Na vsakem seznamu imate možnost uporabe dodatnih hitrih akcij, do katerih dostopate tako, da uporabite desni klik na miški ali “Touch Bar”. Odpre se vam opcijski meni, s pomočjo katerega lahko izbrišete zapis ali dodate poljubno aktivnost. Vsekakor gre za uporabno funkcionalnost, s katero lahko prihranite kar nekaj časa.