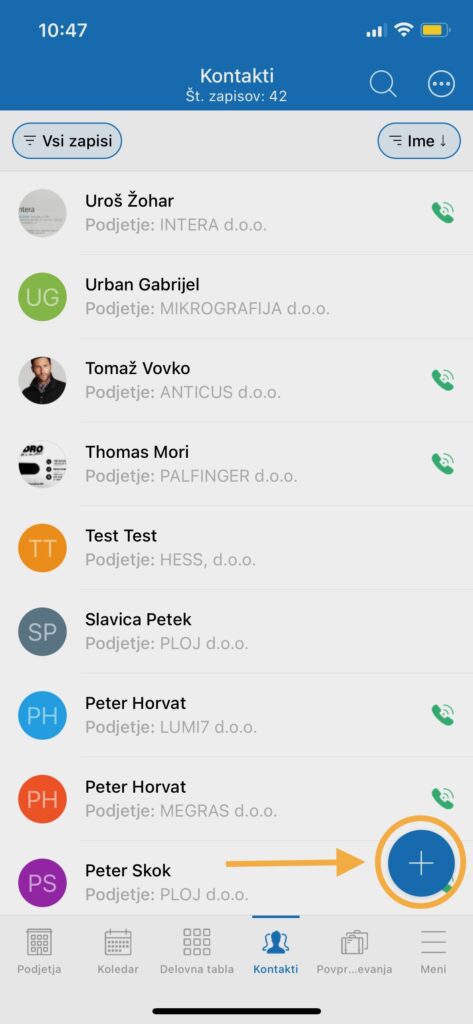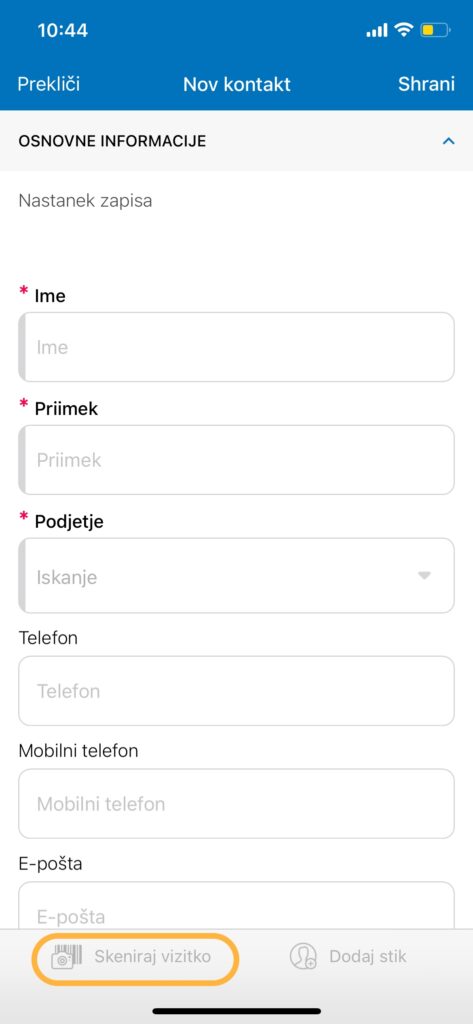V primeru, da ste na poti in nimate dostopa do računalnika, lahko Intrix uporabljate tudi kar preko mobilnega telefona ali tablice.
Za uporabo si je najprej potrebno na svoj mobilni telefon prenesti Intrix aplikacijo preko Google oziroma App trgovine. Aplikacija je brezplačno na voljo tako za Android kot tudi za iOS naprave.
Prijava v mobilno aplikacijo
V Intrix mobilno aplikacijo se prijavite z enakimi podatki kot na računalnik. Najprej je potrebno vpisati vašo domeno oziroma URL (predhodno je že izpolnjen zadnji del domene). Po tem ko domeno vpišemo, je potrebno vpisati še uporabniško ime in geslo.
Več o tem, kako se pravilno prijaviti v mobilno aplikacijo si preberite tukaj.
Prilagoditev privzete strani ob vstopu v aplikacijo
V večini primerov je prva stran, ki jo vidimo, ko vstopimo v aplikacijo, ravno naš urnik, kjer se nam tudi izpišejo kakšne aktivnosti/naloge/sestanki nas čakajo danes.
Vsak uporabnik ima možnost, da sam določi, katera stran bo prikazana ob vstopu v aplikacijio (na dnu zaslona vidimo, katera stran je na prvem mestu). S klikom na “Meni“, spodaj na skrajno desni strani, pridemo v meni spletne aplikacije. S klikom na “tri črtice” in funkcijo “drag&drop” na desni strani, spremenimo vrstni red zavihkov v aplikaciji.
V našem primeru bomo na prvo mesto prestavili zavihek “Podjetja“. Ko to uredimo, že takoj opazimo, da se je v orodni vrstici spodaj spremenil vrstni red. Tako imate takoj dostop do stvari, ki jih pri svojem delu najbolj potrebujete.
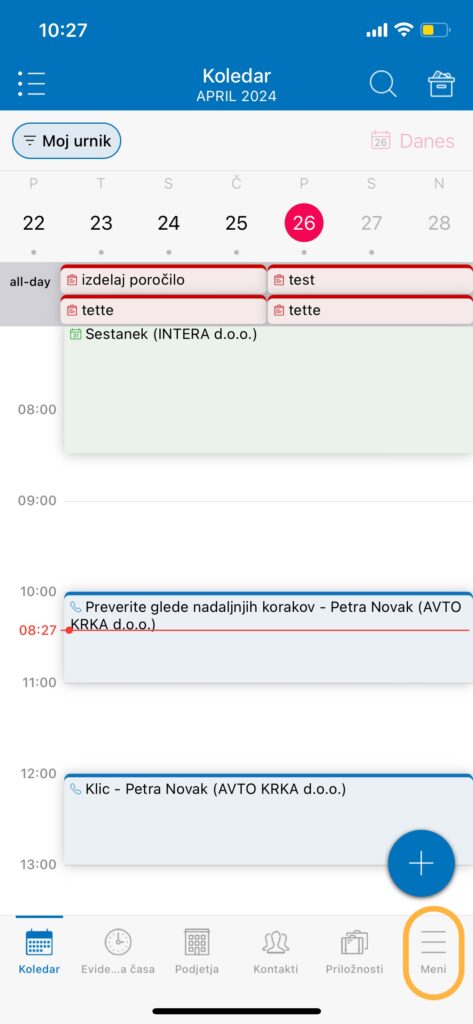

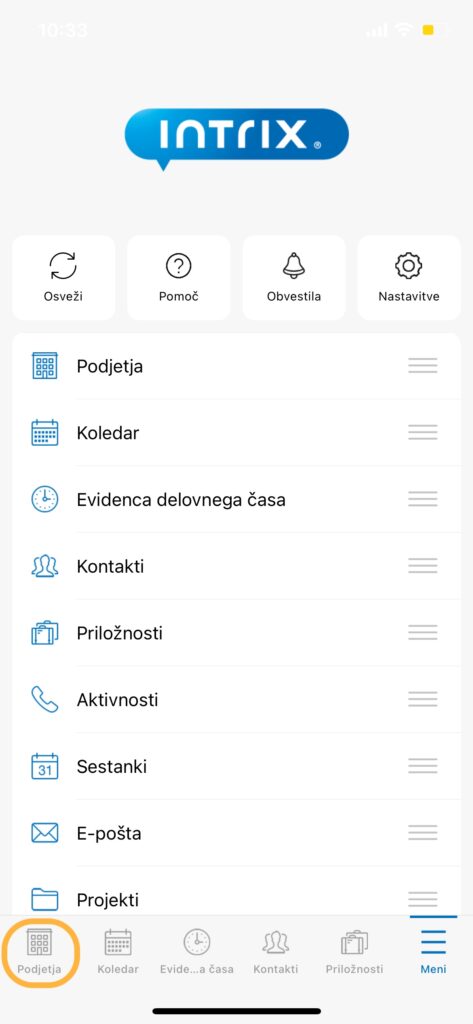
Koledar
Privzeto imamo nastavljen mesečni pregled. S skrolanjem gor in dol po koledarju se prestavimo v druge mesece. Kot primer: nad koledarjem vidimo, da se nam izpiše obvestilo “Osvežujem APRIL 2024“. S potegom navzgor pa si lahko skrajšamo koledar in se nato samo zgoraj po posameznih tednih premikamo levo-desno.
S klikom na ikono seznama zgoraj na skrajno levi strani pa si spremenimo dnevni red koledarja.
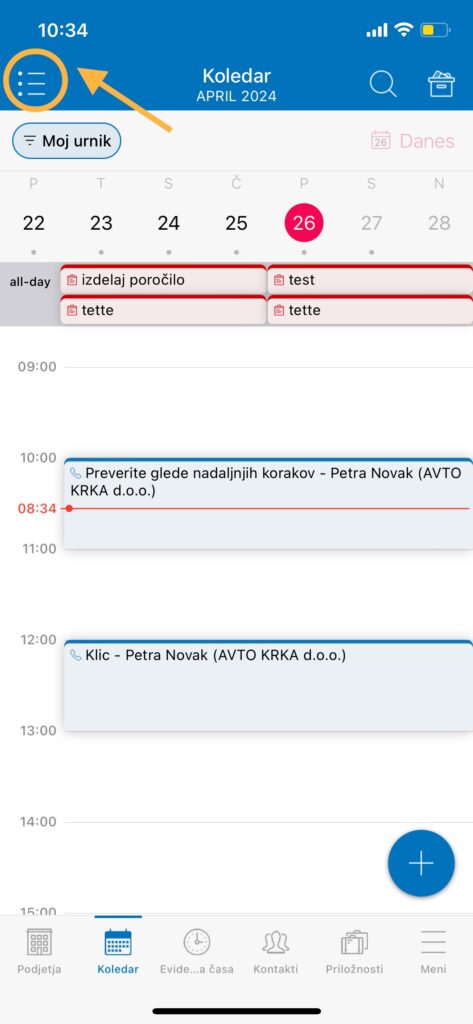
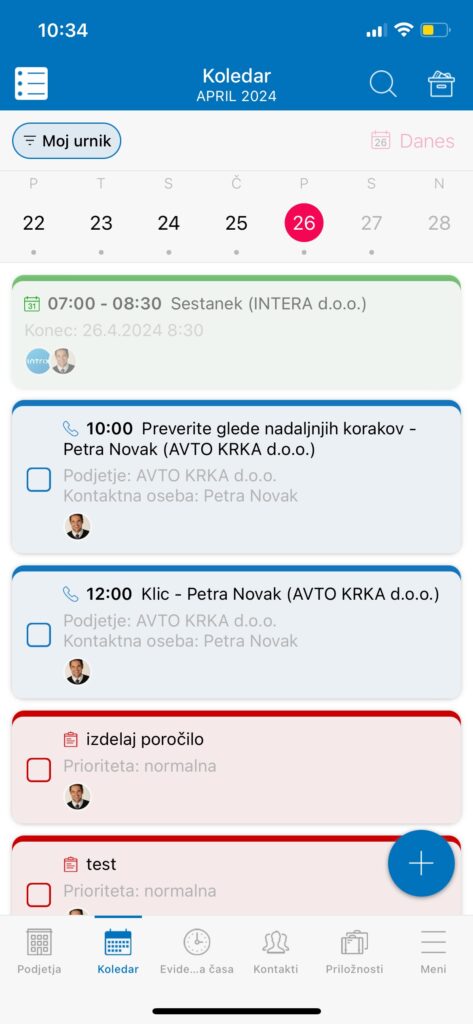
Pogledi
Filtrov na mobilni aplikaciji ne moremo na novo nastaviti, to lahko uredimo le na računalniku. Na mobilni aplikaciji pa potem izbiramo med temi filtri.
S klikom na gumb “Moj pogled pridemo do vseh nastavljenih filtrov. Izbiramo lahko med “Skupnimi pogledi” (filtri, ki smo vam jih mi že privzeto nastavili ali ste pa skupne filtre za vaše podjetje uredili sami) in pa med “Mojimi pogledi“, ki si jih vsak uporabnik nastavi sam.

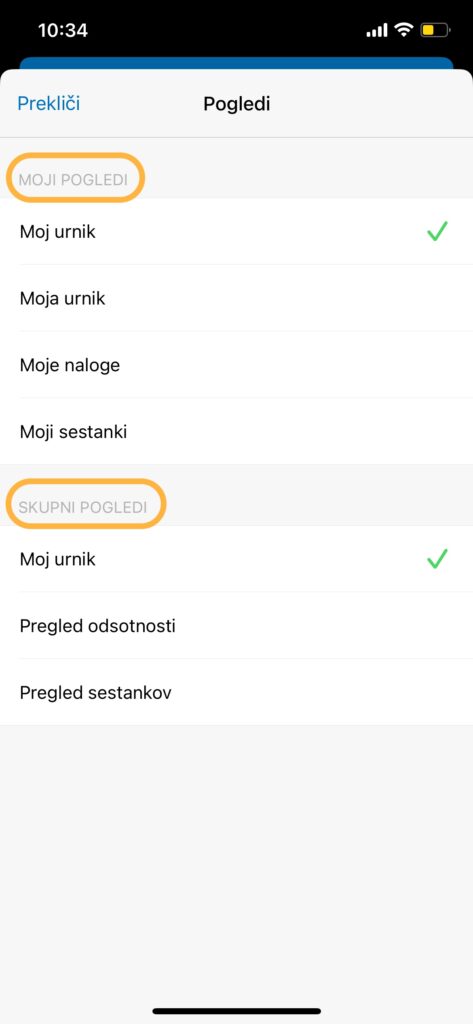
Seznami
Sezname kontaktov, podjetij, nalog in drugih zavihkov v Intrixu lahko po želji sortiramo. Če pogledamo npr. zavihek “Podjetja“, v zgornjem desnem kotu vidimo, da je trenutno privzeto sortiranje nastavljeno na podlagi “kraja“. S klikom na to sortiranje pridemo v novo okno, kjer izberemo na podlagi česa želimo ta seznam sortirati.
Privzeto se nam sortiranje nastavi na naraščajoče (zeleno obarvano), s ponovnim klikom na to polje pa se nam sortiranje nastavi na padajoče (rdeče obarvano).
Prav tako imamo na voljo možnost, da obkljukamo “Privzeto sortiranje“, s pomočjo katerega se odstrani sortiranje, ki smo ga sami nastavili.

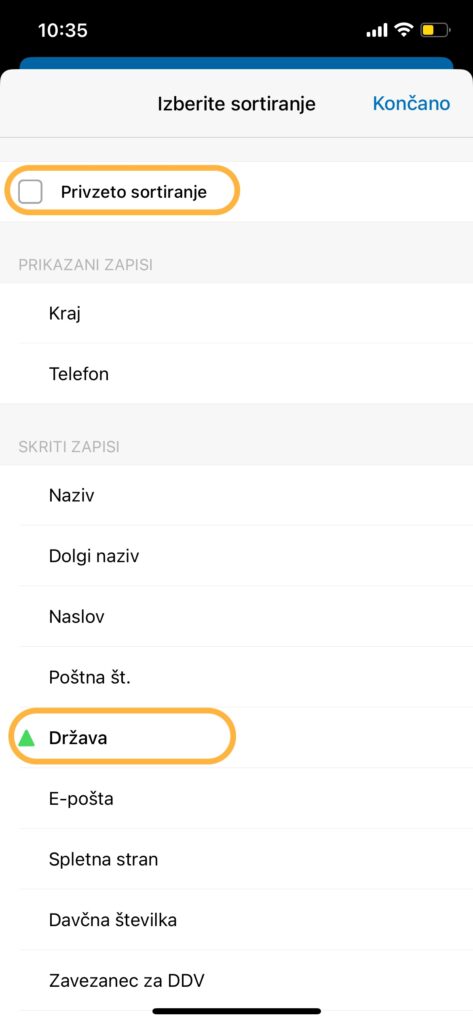
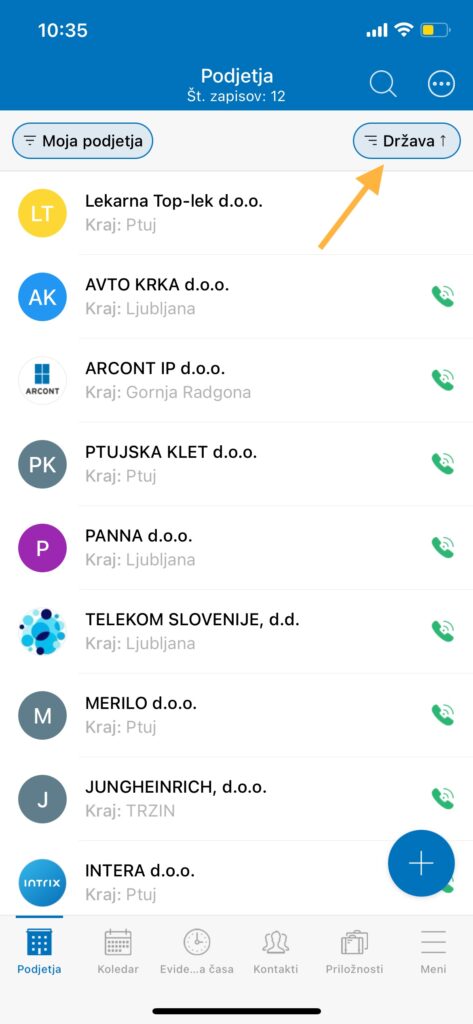
Dodajanje aktivnosti in pregled zapadlih aktivnosti
V mobilni aplikaciji lahko na zelo hiter način dodamo novo aktivnost, bodisi je to sestanek, klic, nalogo… Če se nahajamo na koledarju, to naredimo s klikom na moder gumb v desnem spodnjem kotu, pri čemer izpolnimo vsa potrebna polja. Pri dodajanju novega sestanka so to npr. zadeva, začetek in konec ter podjetje. Ko shranimo zapis, se nam zgoraj izpiše obvestilo.
Na samem koledarju pa vidimo vse naše zapadle aktivnosti (aktivnosti, ki smo jih imeli na urniku, vendar jih še nismo uspeli zaključiti). Do zapadlih aktivnosti dostopamo s klikom na ikono “škatle z dokumenti” na skrajno desni strani.
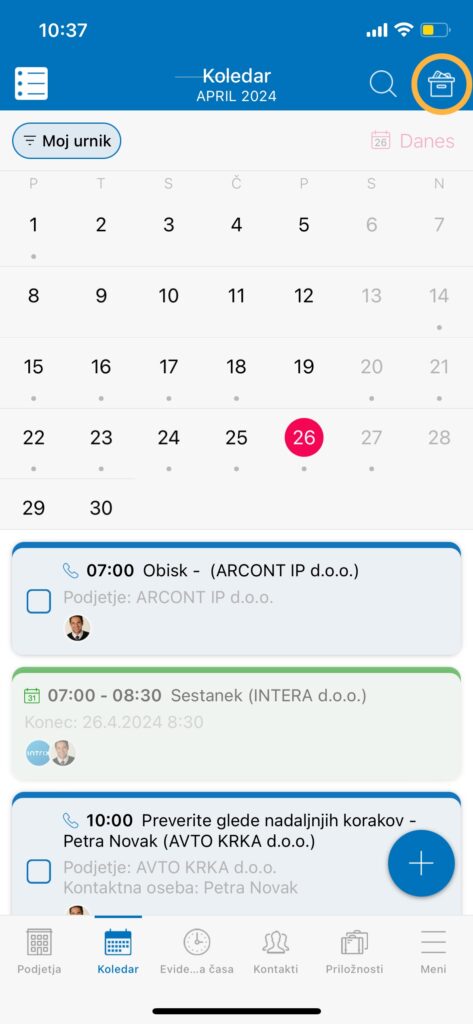
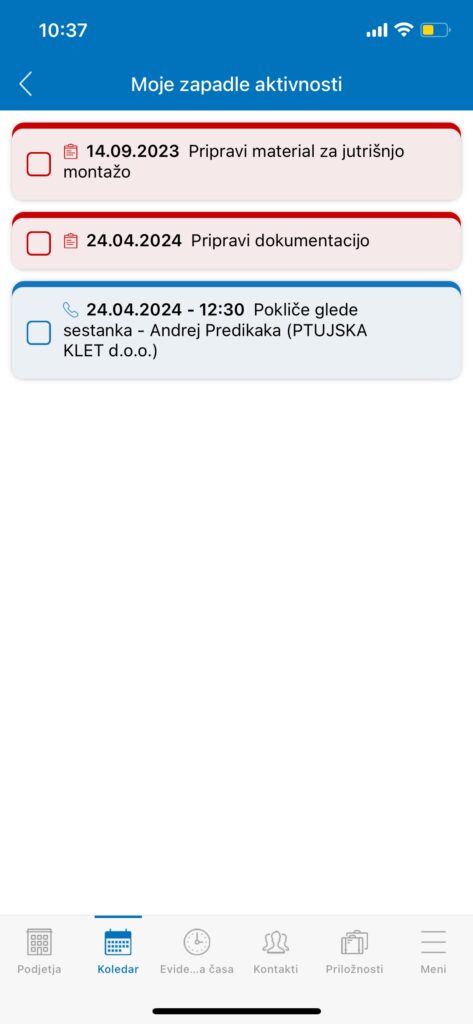
Sestanki
Sedaj lahko z uporabo Intrix aplikacije takoj vidimo vse podatke o sestanku na enem mestu. S klikom na sestanek kar direktno iz koledarja se nam odpre novo okno, kjer lahko preklapljamo med podzavihkom “Komunikacija” – kjer vidimo vse komentarje, ki smo jih dodajali mi in sodelavci, med pozavihkom “Podrobno” – kjer vidimo vse informacije v zvezi s sestankom ter podzavihkom “Povezano” – kjer vidimo vso povezano vsebino (npr. katere dokumente smo dodali, sam dnevnik aktivnosti, s pomočjo katerega vidimo kakšne spremembe so se dogajale na tem sestankom).
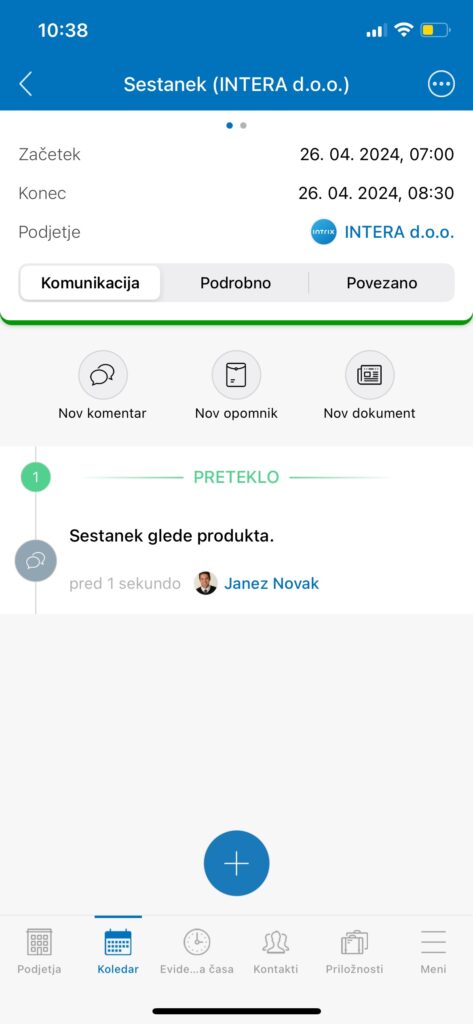
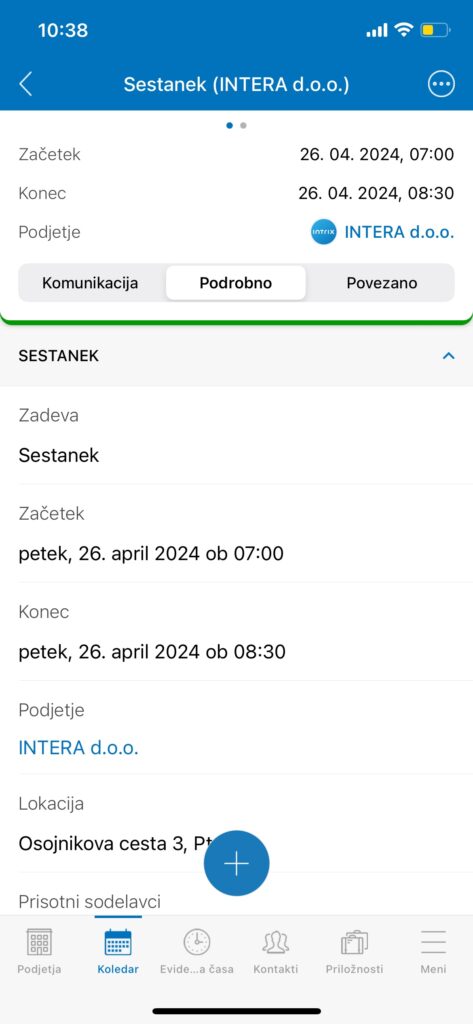
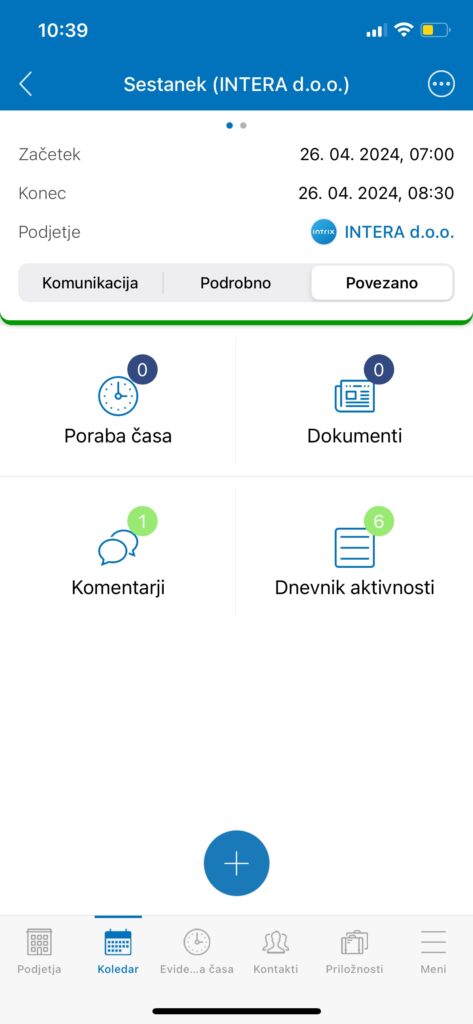
Dodajanje različnih dokumentov na sestanek
Ko se nahajamo na sestanku, lahko s klikom na moder plus ali pa na podzavihku “Komunikacija” s klikom na opcijo “Nov dokument” preprosto dodamo različne dokumente. Odpre se nam novo okno, kamor vpišemo naziv datoteke, nato pa kliknemo v polje “Datoteke“, kjer se nam prikaže seznam možnosti datotek, ki jih lahko dodamo.
- Fotografiraj: odpre se nam kamera na telefonu, s pomočjo katere sami zajamemo sliko. Ko zaključimo s fotografiranjem se nam odpre še eno obvestilo, ki nas vpraša ali želimo po tej sliki še kaj dorisati ali dopisati (npr. označimo nek pomemben del) ali želimo ohraniti original.
- Skeniraj iz dokumenta: pri skeniranju se nam ponovno odpre naša kamera na telefonu, s katero poskeniramo dokument (avtomatsko se označi del dokumenta za skeniranje). Pri skeniranju se bo ta dokument shranil kot PDF in ne kot slika.
- Izberi iz galerije: izberemo slike iz naše galerije.
- Izberite iz datoteke: izberemo datoteko, ki jo že imamo shranjeno na telefonu.
- Snemaj zvok: posnamemo lahko glasovno sporočilo in ga pripnemo na sestanek.
- Skiciraj: pri izbiri te možnosti se nam odpre novo okno, kjer lahko z roko prosto skiciramo.
Vse dokumente, ki jih dodamo na sestanek najdemo na podzavihku “Povezano” s klikom na opcijo “Dokumenti“.
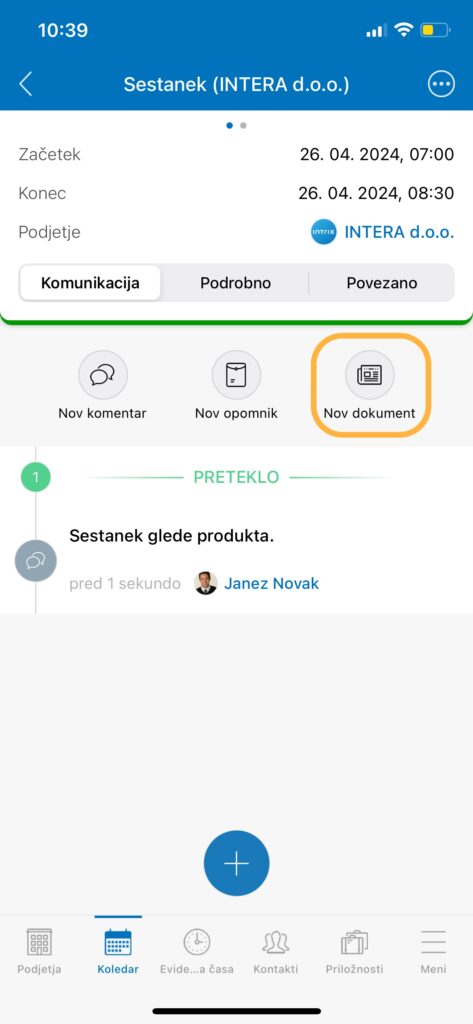
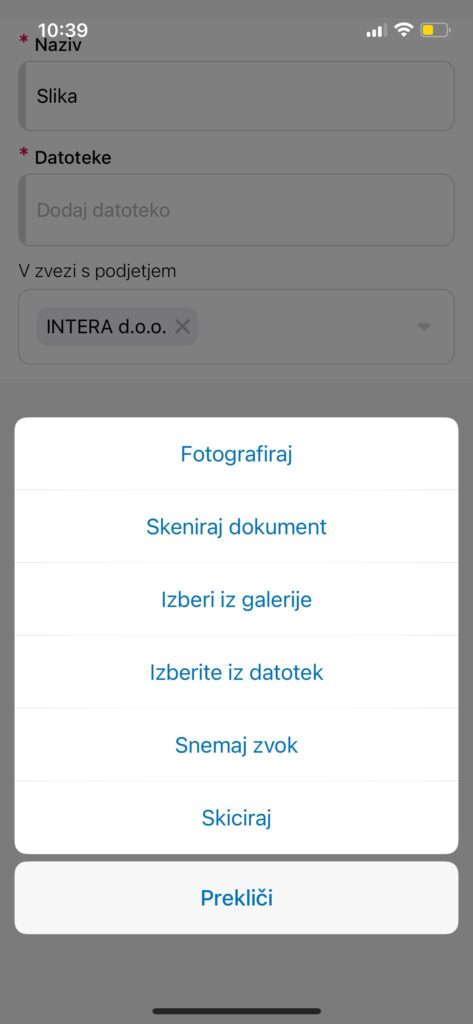
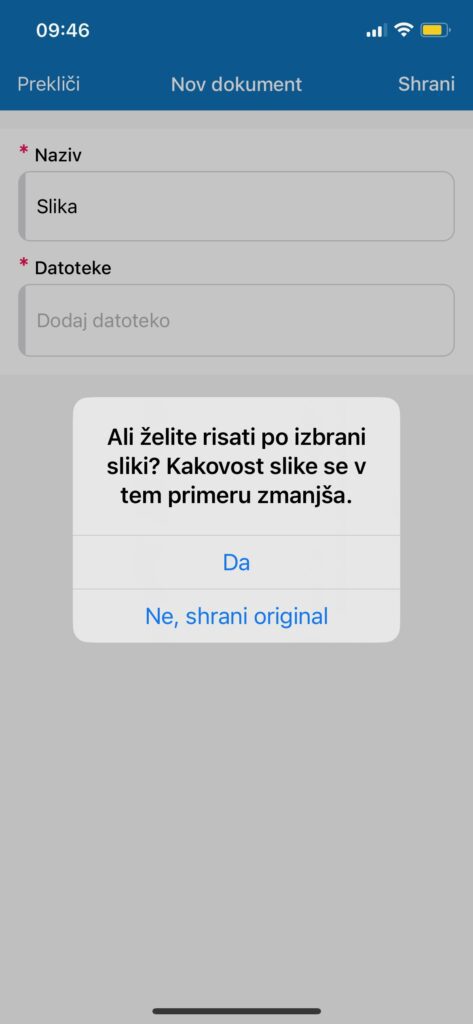
Potisna sporočila
Vsak uporabnik ima možnost, da posamezne stvari komentira ali pa si na sestanek nastavi opomnik. To naredimo tako, da npr. na sestanku kliknemo na podzavihku “Komunikacija” na gumb “Dodaj komentar“.
Odpre se nam novo okno, kamor vpišemo svoj komentar (ki je namenjen nam) ali pa uporabimo tipko @ na tipkovnici, da označimo sodelavca/sodelavko, če je komentar namenjen njim. V primeru, da uporabimo @, bodo sodelavci dobili obvestilo na svoj telefon.
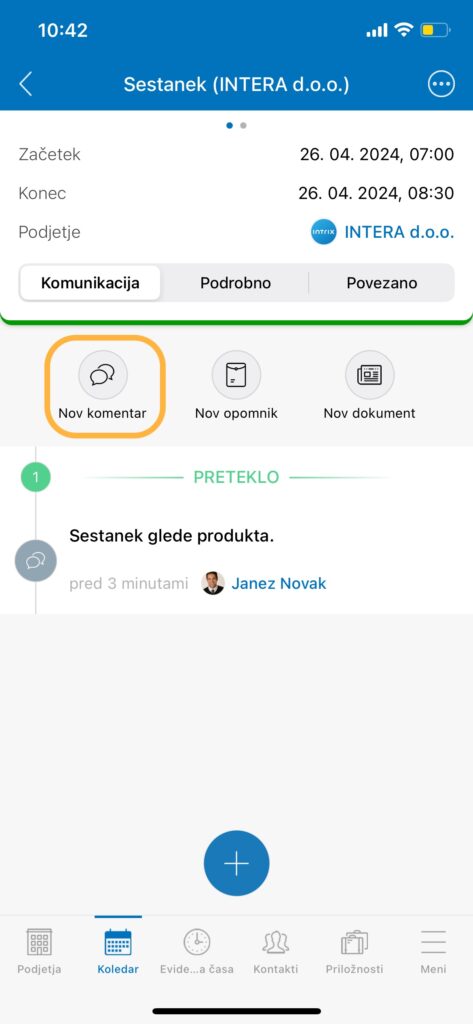

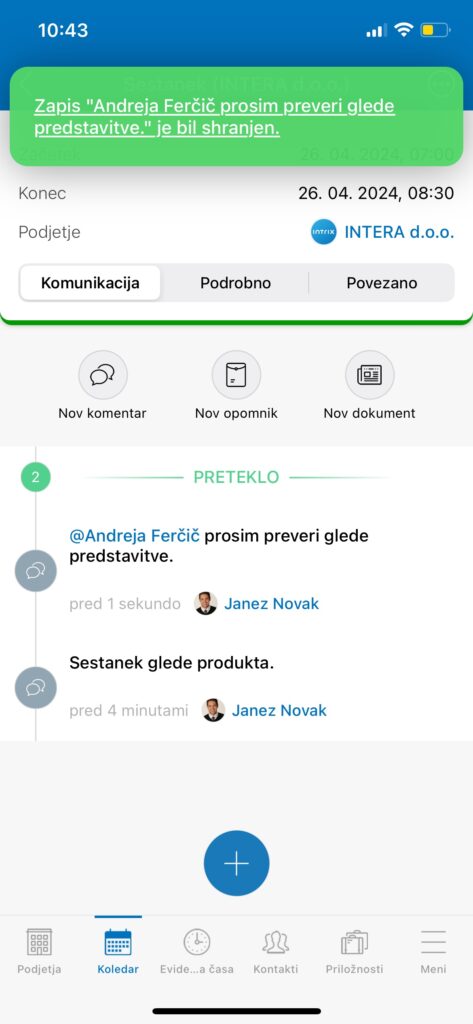
Skeniranje vizitk
Za skeniranje vizitk se moramo postaviti na zavihek “Kontakti“. Z gumbom na “Dodaj” bi ročno vnesli podatke o novem kontaktu. Lahko pa si delo poenostavimo in izberemo možnost “Skeniraj vizitko“, ki jo najdemo čisto na dnu vnosnega obrazca.
Aplikacija nam avtomatsko prebere podatke in skuša le-te čim bolj natančno vpisati v Intrix. Na kontakt se zabeleži tudi slika vizitke. Na koncu samo še dodamo podjetje na kontakt in shranimo zapis.